
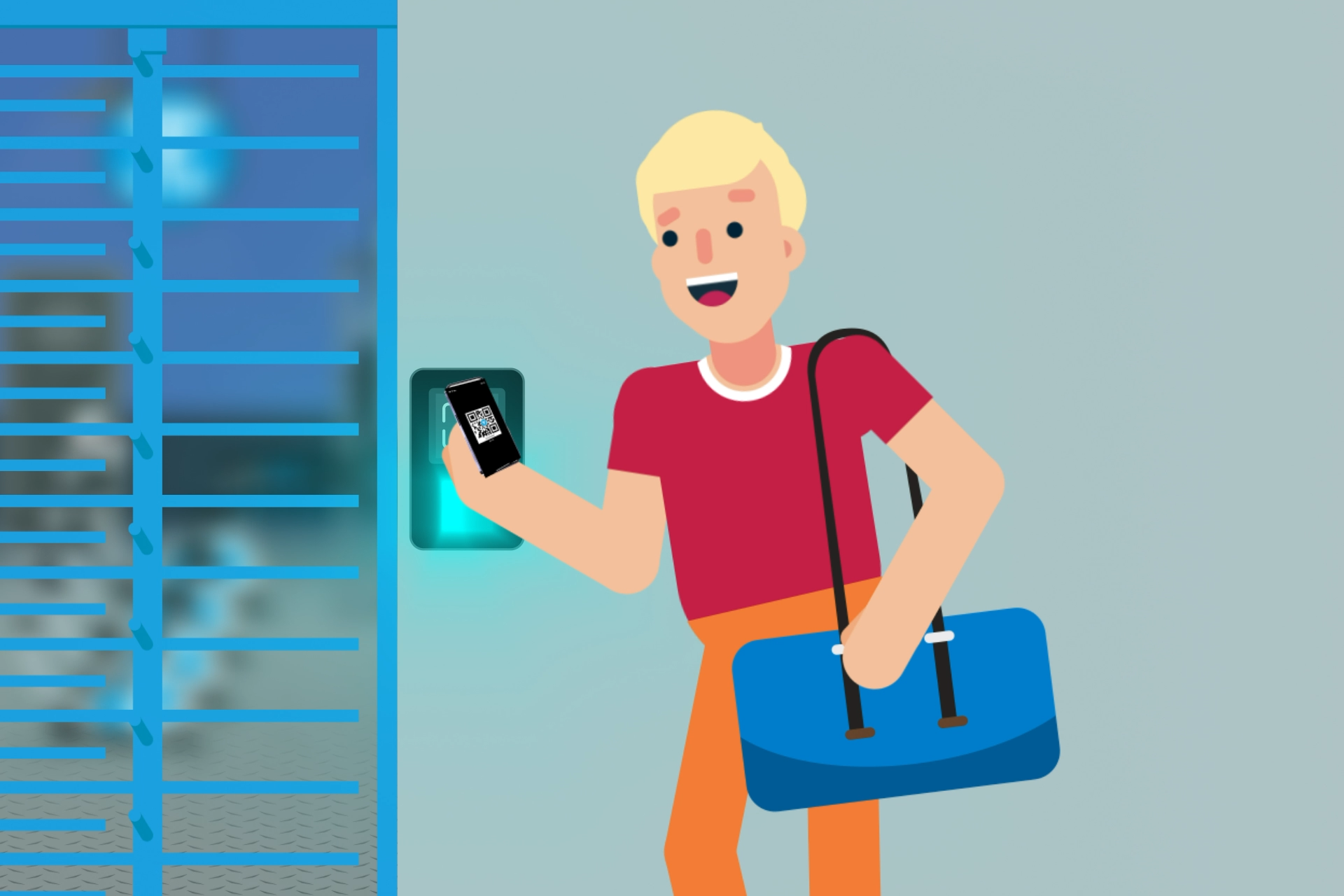
We are rolling this out across the FLYEfit gyms over the next few weeks so please bear with us! If your local FLYEfit gym does not have the scanner installed, you can still use your access card as normal.
The new FLYEfit App is for accessing the gym. All you need to do is download the FLYEfit App from the App Store and enter your MYFLYE details. When you arrive at the gym, open your App and a QR code will appear. Simple scan the QR code on the scanner and the turnstiles will open! It’s that easy!
** NOTE ** App valid on one device only.
To download and install the app, you can visit the [App Store/Play Store] on your iOS/Android device and search for FLYEfit. Tap the “Download” or “Install” button to get the app on your device.
** NOTE ** App valid on one device only.
To update the app, go to the [Google Play Store / Apple App Store], search for FLYEfit and tap the “Update” button if available.
** NOTE ** App valid on one device only.
Yes, the app requires an internet connection to access the QR code. You can connect via our complementary WIFI via SSID Flyefit & password runrunrun.
** NOTE ** App valid on one device only.
If you forget your password, tap on the “Forgot Password” link on the login screen on the app. You will receive an email with instructions on how to reset your password.
** NOTE ** App valid on one device only.
Please follow these steps in you are experiencing difficulties with the app.
** NOTE ** App valid on one device only.
————————————————————————————————————————————–
Updating Android App
Step 1: Open Google Play Store
Step 2: Access My Apps & Games
Step 3: Check for Updates
Step 4: Download and Install Updates
** NOTE ** App valid on one device only.
Here’s a step-by-step guide on how to update your Android mobile phone, We recommend using the latest version of the Android IOS for the smooth use of the FLYEfit app.
Step 1: Check for Updates
Step 2: Navigate to Software Update
Step 3: Check for Updates
Step 4: Downloading the Update
Step 5: Installing the Update
Step 6: Device Restart
Step 7: Complete Setup
Step 8: Verify the Update
Congratulations! You’ve successfully updated your Android mobile phone to the latest version. Regularly checking for and installing updates is important to ensure your device remains secure and takes advantage of new features and improvements. Note that the steps and options may vary slightly depending on your phone’s manufacturer and the specific version of Android you’re using.
** NOTE ** App valid on one device only.
Here’s a step-by-step guide on how to update your iPhone’s iOS, We recommend using the latest version of the Apple IOS for the smooth use of the FLYEfit app.
Step 1: Check Compatibility
Step 2: Connect to Wi-Fi and Power
Step 3: Start the Update
Step 4: Navigate to Software Update
Step 5: Download and Install
Step 6: Install the Update
Step 7: Agree to Terms and Conditions
Step 8: Complete Setup
Congratulations! You’ve successfully updated your iPhone’s iOS to the latest version. Regularly updating your iOS ensures that your device is equipped with the latest features, security enhancements, and bug fixes. The steps and options might vary slightly depending on the iOS version and your specific iPhone model.
** NOTE ** App valid on one device only.
Apple App Update
Step 1: Open the App Store
Congratulations! You’ve successfully learned how to update your iPhone apps. Keeping your apps up to date ensures that you have access to the latest features, improvements, and security patches. The steps and options might vary slightly depending on your iOS version and your specific iPhone model.
** NOTE ** App valid on one device only.
Below you will find all you need to know about how FLYEfit collects, uses and protects your personal data.